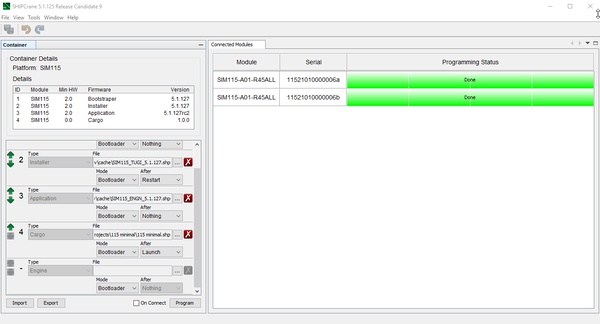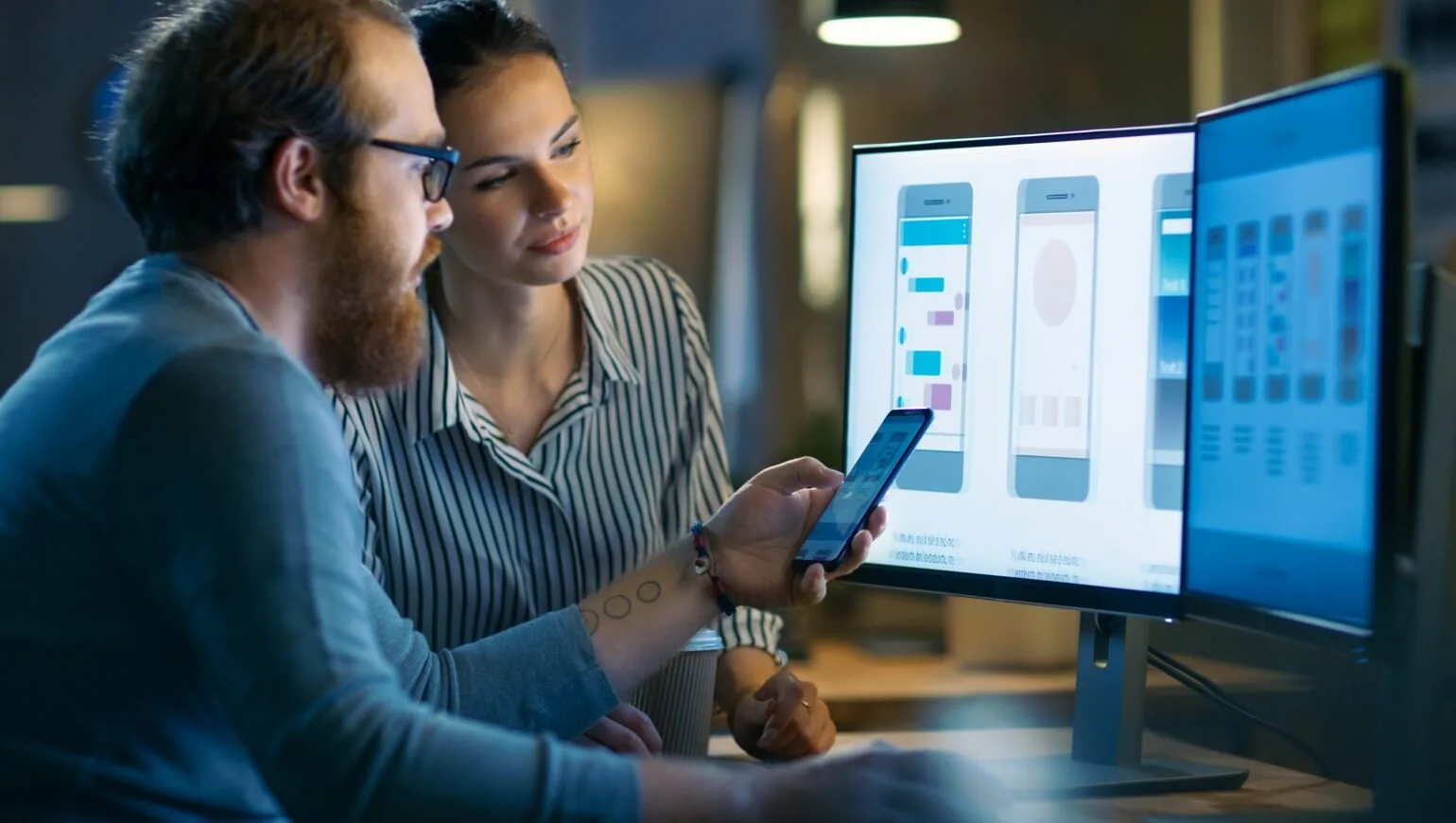- Documentation Zone
Standard HMI Modules
Getting started with SHIP
AN1008 – Get Started Using SHIPCrane
- Getting to Know Smart Touch Surfaces (STS)
- Streamlined HMI Modules
-
Standard HMI Modules
- HMI Display Module Series SIMx21 TouchGFX
-
HMI Display Module Series SIMx52 SHIP
- Hardware
-
Firmware/Software
- SHIP
-
Getting started with SHIP
- AN1001 – Animation in SHIP
- AN1003 – Upgrading your SIM’s SHIPEngine Firmware
- AN1004 – Uploading your SIM’s SHIP GUI Load
- AN1005 – Customizing and Loading Splash Screens (GUI)
- AN1006 – Resetting SHIPTide to the Default Layout
- AN1007 – Creating Functions in SHIP
- AN1008 – Get Started Using SHIPCrane
- AN1009 – Scope and Name Searching
- Communications App Notes
- Protocols
- SHIP Project Properties
- GUI Reference Manual
- High performance HMI Modules
- Documentation
AN1008 – Get Started Using SHIPCrane
Starting SHIPCrane
Once you double click on the app and it comes up, you will see something like the following image. When SHIPCrane comes up, there is no data loaded.
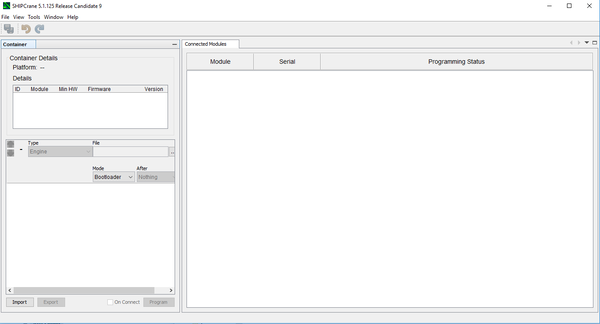
Connecting Your Devices to the USB Ports
After you have connected your devices to the USB ports, you will see them appear under the “Connected Modules” tab.
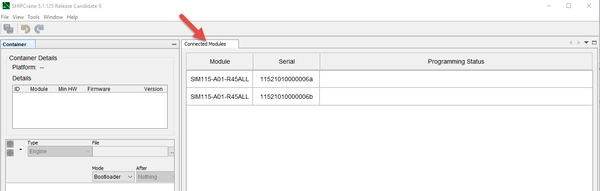
Importing a Firmware Bundle (Optional)
If you plan to update the firmware of your devices, choose the bundle to update with.
Import Button
Click on the “Import” button at the bottom left of the app.
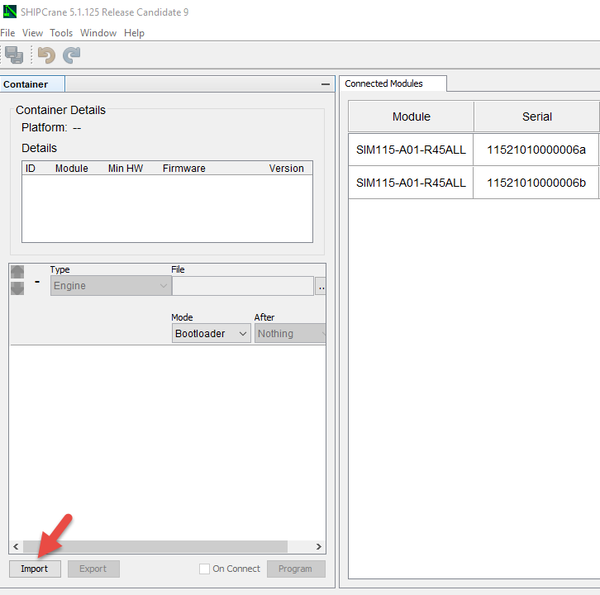
You will see the “Import Container” popup screen show.
Bundle Selection
Select the “Bundles” tab to see available versions depending on the selection of the “Active”, “Retired”, and “Experimental” check boxes as well as the “Platform” drop down select.
After choosing the desired bundle, click the “Import” button.
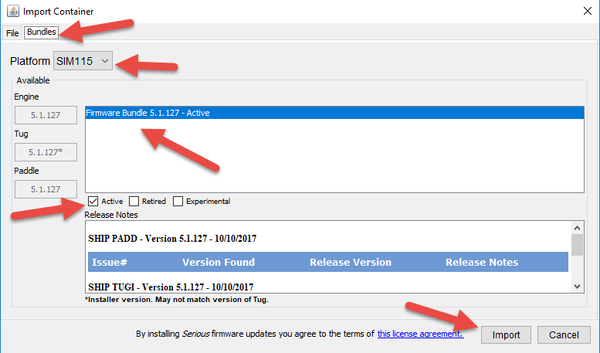
When complete, you will see all firmware types imported and loaded with their “Type” shown, Bootstrapper for Paddle, Installer for Tug, and Application for Engine in this case.
Unlock Container
Click on the “Unlock Container” link in order to edit selections.
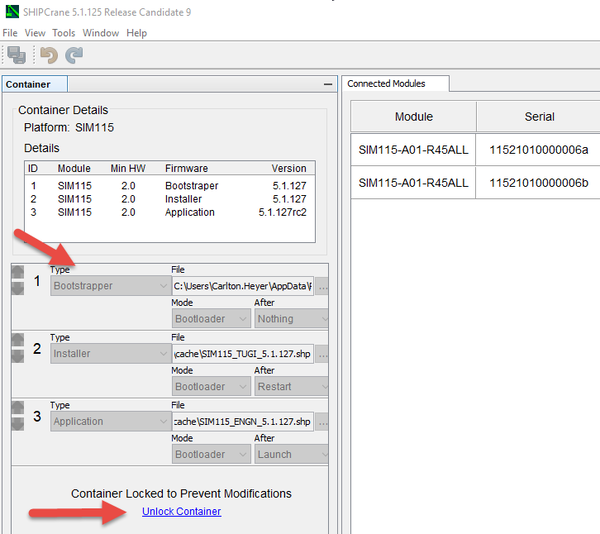
Mode Select
Ensure the “Mode” drop down for Paddle, Tug, and Engine is “Bootloader”.
After Select
Bootstrapper
Change the “After” drop down for the Bootstrapper Type to “Nothing”. This tells SHIPPaddle to do nothing after installation of its firmware.
Installing
Change the “After” drop down for the Installing Type to “Restart”. This tells SHIPTug to restart after the installation of its firmware.
Application
Change the “After” drop down for the Application Type to “Nothing”. This tells SHIPEngine to do nothing after installation of its firmware.
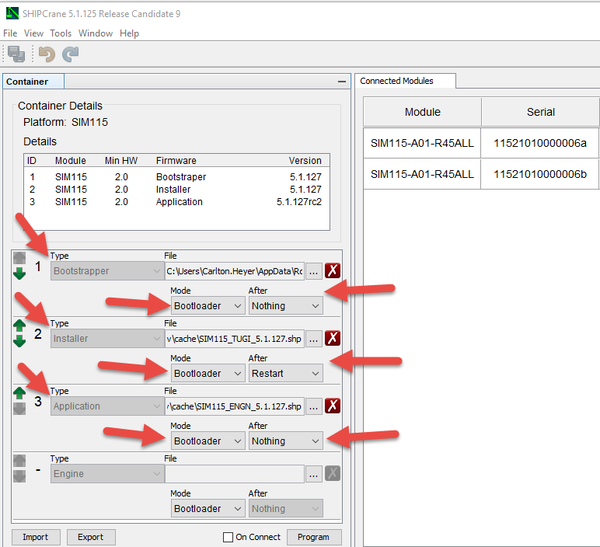
Importing Your Cargo (Optional)
If you are updating an GUI image you can incorporate it in with the other updates.
Choose File
In the area below “3”, click on the “…” button to bring up the “Choose File or Container” popup in order to choose a cargo file.
Confirm
Click the “Confirm” button when done.
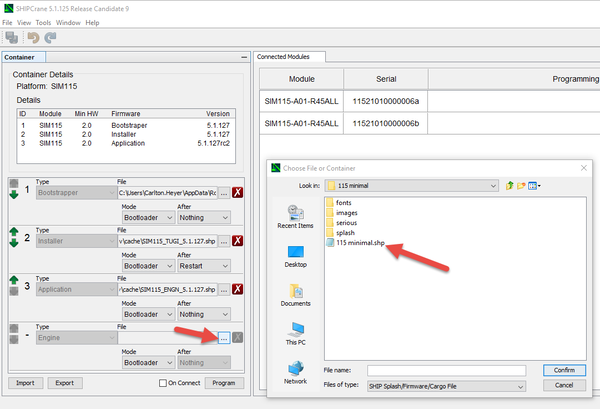
A new “Type” of Cargo will be added.
Set Mode
Ensure the “Mode” drop down is set to Bootloader.
Set After
Change the “After” drop down to Launch. This tells the Cargo to launch after installation.
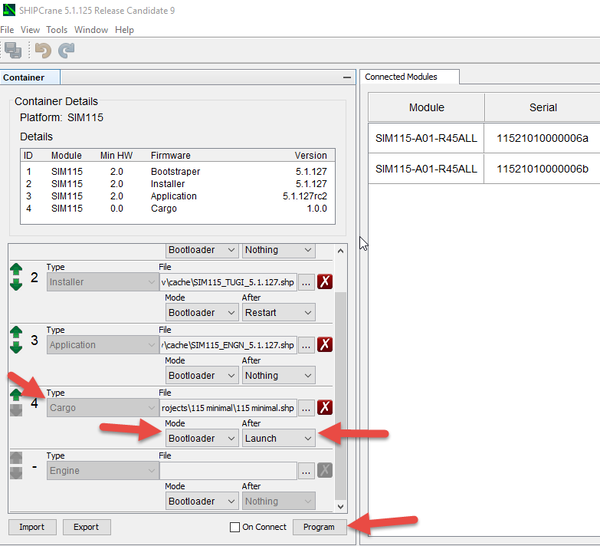
Program
Click the “Program” button to begin programming all connected devices. You will see SHIPCrane update the status of all devices until complete.
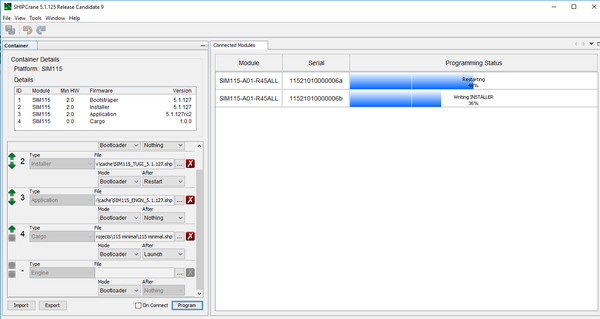
Done
Devices will show as “Done” when complete.